Tous les produits sont disponibles dans i+ Interactif depuis le 25 août 2024.
La plate-forme MonLab xL a été définitivement désactivée.
Si vous avez acheté un livre contenant un code d'accès à MonLab xL, nous vous invitons à compléter le formulaire de demande d'accès numérique i+ Interactif.
Si votre code d'accès à MonLab xL est bien valide et n'a jamais été activé, un nouveau code d'accès à i+ Interactif vous sera remis.
Rendez-vous au www.iplusinteractif.com
Si vous n'avez jamais utilisé i+ Interactif , vous devez cliquer sur Créer mon compte.
Si vous possédez déjà un compte dans i+ Interactif , il vous suffit de vous connecter avec votre identifiant et votre mot de passe.
Une fois votre compte connecté, vous pouvez activer votre nouveau code d'accès en cliquant sur Ajouter un produit.
Lorsque votre compte est créé, vous devez utiliser l'URL pearsonerpi.com/connexionmlxl pour vous connecter.
Nous vous recommandons d’ajouter l’adresse pearsonerpi.com/connexionmlxl à vos favoris pour faciliter votre accès.
Les codes d'accès de l'enseignant sont remis par nos délégué.e.s pédagogiques uniquement.
Nous vous invitons à contacter votre délégué.e pédagogique.
Les activités (devoir, quiz, test, etc) sont conçues en HTML5 et peuvent être utilisées sur une tablette ou un ordinateur. L’utilisation sur un téléphone n’est pas conseillée car les activités ne sont pas optimisées pour ce type d’appareil.
Les étudiants peuvent faire presque tous les types d’activités sur une tablette ou un ordinateur. Vous pouvez rendre l’utilisation des activités sur appareils mobiles plus facile en considérant ces limites:
Toutes les Ressources de l'enseignant sont accessible depuis la section Enseignant de votre compte dans MonLab xL :
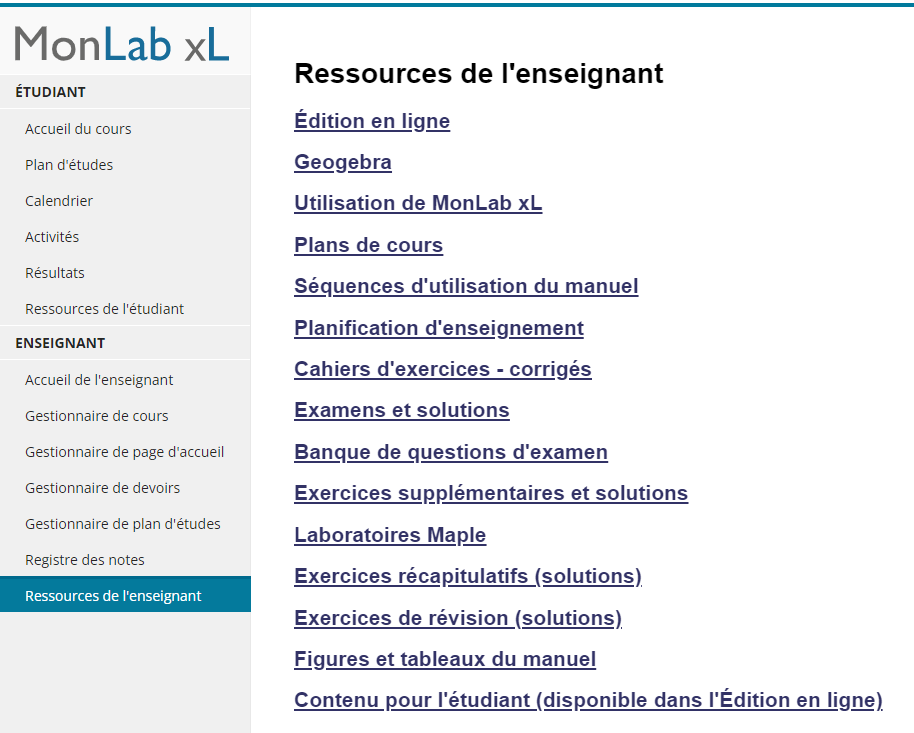
Vous avez accès à un grand nombre de paramètres et de statistiques sur les résultats de vos étudiants dans le registre des notes.
Exporter les résultats
Modifier la liste d'étudiants
Le plan d’études est un outil permettant à l’étudiant de travailler la matière du cours de manière autonome ou en suivant les directives de l’enseignant. Les résultats obtenus par l’étudiant aux devoirs, aux quiz ou aux tests sont utilisés pour déterminer les objectifs qu’il maîtrise et ceux qu’il doit travailler.
Attention! Le plan d’études donne accès aux étudiants à tous les numéros dès le début de la session. Il est impossible de sauvegarder le travail en cours de route dans le plan d’études. Il est recommandé de le masquer en début de session.
Pour masquer le plan d’études:
Modifier une annonce
Trois types de cours sont disponibles:
Créer un cours standard ou coordonnateur
Lors de votre première utilisation de la plateforme, cliquer sur Accédez à MonLab xL.
Après sa création, chaque cours possède un numéro d’identification (ID de cours) que l’on peut partager avec les élèves afin qu’ils s’y inscrivent. Pour en savoir plus, voir la section Comment partager l’identifiant de cours avec vos étudiants.
Pour modifier les paramètres de votre cours, incluant ceux dont il a été question plus haut, consulter la section Modifier les paramètres d’un cours.
Créer un cours affilié
La création d’un cours affilié suppose que vous avez, au préalable, créé un cours Coordonnateur auquel il sera associé.
Après sa création, chaque cours possède un numéro d’identification (ID de cours) que l’on peut partager avec les élèves afin qu’ils s’y inscrivent. Pour en savoir plus, voir la section Comment partager l’identifiant de cours avec vos étudiants.
Pour modifier les paramètres de votre cours, incluant ceux dont il a été question plus haut, consulter la section Modifier les paramètres d’un cours.
Copier un cours
Après sa création, chaque cours possède un numéro d’identification (ID de cours) que l’on peut partager avec les élèves afin qu’ils s’y inscrivent. Pour en savoir plus, voir la section Comment partager l’identifiant de cours avec vos étudiants.
Pour modifier les paramètres de votre cours, incluant ceux dont il a été question plus haut, consulter la section Modifier les paramètres d’un cours.
Ce document comporte les renseignements nécessaires pour qu’ils s’inscrivent au cours. Imprimez cette page et distribuez-la à vos étudiants.
Pour votre premier devoir, il est recommandé d’assigner les consignes relatives à apprivoiser Monlab XL, telles que l’utilisation de la virgule et le respect d’un minimum de trois chiffres significatifs. Dans le cas des réponses qui sont des équations, ne pas chercher à utiliser l’italique dans le rendu des variables : le système ne le permet pas.
Pour modifier les échéances et l’attribution de vos activités, consulter la section Modifier les échéances d’une activité.
Si vous utiliserez MonLab xL à la prochaine session, vous avez la possibilité de créer votre nouveau cours en ligne à partir du cours précédent. Vous n’aurez ainsi pas à personnaliser votre nouveau cours en partant de zéro.
1. Exportez les résultats du cours de la session précédente
À la fin de la session, il est conseillé d’exporter votre Registre des notes et d’enregistrer ces données sur votre ordinateur.
2. Copiez le cours de la session précédente
Dans le Gestionnaire de cours, cliquez sur le bouton Créer ou copier un cours. Sélectionnez l’option Copier un de mes cours existants à l’étape 1 de l’assistant Nouveau cours. Sélectionnez le cours à copier dans la liste déroulante et cliquez sur le bouton Suivant.
Remarque : Tous les devoirs, quiz, tests et activités hors ligne seront automatiquement copiés dans le nouveau cours.7
3. Changez les modalités des activités
Toutes les activités copiées à partir du cours précédent reprennent les modalités définies dans ce cours. Vous devez changer les dates de début et de fin du cours en fonction de la nouvelle session. Si vous avez attribué des mots de passe aux tests et aux quiz, il est conseillé de les remplacer pour des motifs de sécurité.
4. Rédigez de nouvelles annonces ou modifiez les annonces copiées
Vous devrez peut-être modifier les annonces pour vous assurer qu’elles paraissent sur la page d’accueil à la date appropriée. Il vous faudra peut-être aussi modifier les annonces pour tenir compte des modalités de la nouvelle session.
La note globale de chaque étudiant équivaut à la moyenne pondérée de ses devoirs, de ses quiz, de ses tests et de ses activités du plan d’études.
Par ailleurs, si vous ajoutez des activités hors ligne dans le Registre des notes et les classez dans la catégorie Autre, la moyenne pondérée de l’étudiant tiendra également compte de ces dernières activités. Vous pouvez en outre définir la pondération de chaque activité au sein de sa catégorie.
Il est aussi possible d’exclure des résultats d’activités ou d’étudiants sélectionnés, et d’exclure les notes les plus faibles dans une catégorie.
Remarque : Vous pouvez aussi fixer la pondération des activités uniquement les unes par rapport aux autres. Dans ce cas, le coefficient total de pondération équivaut à la somme des pondérations accordées aux activités. Dans le Registre des notes, cliquez sur Changer les pondérations dans la barre d’outils.
Il est aussi possible d’accéder à la page Changer les pondérations en cliquant sur le lien du Pourcentage de la note globale d’une activité dans les vues Toutes les activités, Devoirs, Quiz, Tests ou Autre du Registre des notes.
Remarque : Vous pouvez changer le nom de la catégorie Autre. Pour ce faire, cliquez sur le lien Renommer… dans la section Pondération des catégories. Dans la fenêtre Renommer la catégorie du registre des notes, entrez un nouveau nom pour la catégorie (vous pouvez utiliser jusqu’à 50 caractères). Vous pouvez aussi accéder à la fenêtre Renommer la catégorie du registre des notes en cliquant sur le lien Renommer cette catégorie adjacent à la rubrique Autre, dans la page principale du Registre de notes.
Trouver la page Changer les notes
Remarque : Vous pouvez changer les notes des devoirs, des activités multimédias, des quiz et des tests uniquement.
Modifiez la note d’un étudiant dans une activité
Augmentez la note de l'activité
Changez la note d'une activité sélectionnée
Changez la note pour une question particulière
Supprimez les résultats des activités sélectionnées
Si un étudiant omet d’effectuer une activité en ligne, ou qu’il commence un test ou un quiz, mais ne la remet pas, le système ne consigne pas de note pour l’activité.
1. Mettre la note zéro aux tests ou aux quiz incomplets (tous les étudiants)
Dans le Registre des notes, cliquez sur Gérer les activités incomplètes dans la barre d’outils et sélectionnez la catégorie Tests. Vous verrez la liste de tous les tests en ligne attribués dans votre cours. Le nombre d’étudiants n’ayant pas de résultat est indiqué dans la colonne de droite. Cochez la case à gauche d’un test, puis cliquez sur le bouton Soumettre. Tous les étudiants qui n’ont pas de résultat pour ce test recevront la note zéro. Une fois la liste actualisée, vous constaterez qu’il n’y a plus d’étudiant sans résultat pour le test en question.
2. Mettre la note zéro aux tests ou aux quiz incomplets (étudiants individuels)
Il est aussi possible de choisir les étudiants qui recevront la note zéro aux tests et aux quiz incomplets. À la page Gérer les activités incomplètes, sélectionnez la catégorie Tests. Cliquez sur le signe plus (+) à gauche d’un test pour afficher la liste des étudiants qui n’ont pas de résultat à ce test. Cochez la case à gauche d’un étudiant, puis cliquez sur le bouton Soumettre. L’étudiant en question recevra la note zéro à ce test. Le nombre d’étudiants sans résultat pour ce test sera réduit de un.
Remarque : Vous pouvez aussi attribuer des notes à des étudiants sélectionnés à partir de la page Résultats. Pour ce faire, cliquez sur le nom d’un étudiant dans le Registre des notes. À la page Résultats, sélectionnez l’article Mettre une note dans le menu déroulant Actions correspondant à l’activité, puis cliquez sur Accéder.
3. Mettre la note zéro aux devoirs incomplets (tous les étudiants)
À la page Gérer les activités incomplètes, sélectionnez la catégorie Devoirs. Vous verrez la liste de tous les devoirs attribués. Le nombre d’étudiants n’ayant pas travaillé à chaque devoir est indiqué dans la colonne de droite. Cochez la case à gauche d’un devoir, puis cliquez sur le bouton Soumettre. Tous les étudiants qui n’ont pas travaillé à ce devoir recevront la note zéro.
4. Mettre la note zéro aux devoirs incomplets (étudiants individuels)
Il est aussi possible de choisir les étudiants qui recevront la note zéro aux devoirs incomplets. À la page Gérer les activités incomplètes, sélectionnez la catégorie Devoirs. Cliquez sur le signe plus (+) à gauche d’un devoir pour afficher la liste des étudiants qui n’ont pas de résultat à ce devoir. Cochez la case à gauche d’un étudiant, puis cliquez sur le bouton Soumettre. L’étudiant en question recevra la note zéro à ce devoir. Le nombre d’étudiants sans résultat pour ce devoir sera réduit de un.
Remarque : Vous pouvez aussi attribuer des notes à des étudiants sélectionnés à partir de la page Résultats. Pour ce faire, cliquez sur le nom d’un étudiant dans le Registre des notes. À la page Résultats, sélectionnez l’article Mettre une note dans le menu déroulant Actions correspondant à une activité, puis cliquez sur Accéder.
Tous les produits sont disponibles dans i+ Interactif depuis le 25 août 2024.
La plate-forme MonLab xL a été définitivement désactivée.
Les accès enseignant sont remis par nos délégué.e.s pédagogiques uniquement.
Nous vous invitons à contacter votre délégué.e pédagogique.
Tous les documents et exercices personnalisés que vous avez ajoutés dans votre compte MonLab xL ne sont pas transférés dans i+ Interactif et ont été supprimés.
Si un.e étudiant.e a acheté un manuel contenant un code d'accès à MonLab xL, nous vous invitons à le ou la diriger vers cette page d'aide et à compléter le formulaire de demande d'accès numérique i+ Interactif.
Si son code d'accès à MonLab xL est bien valide et n'a jamais été activé, un nouveau code d'accès à i+ Interactif sera remis à l'étudiant.e.